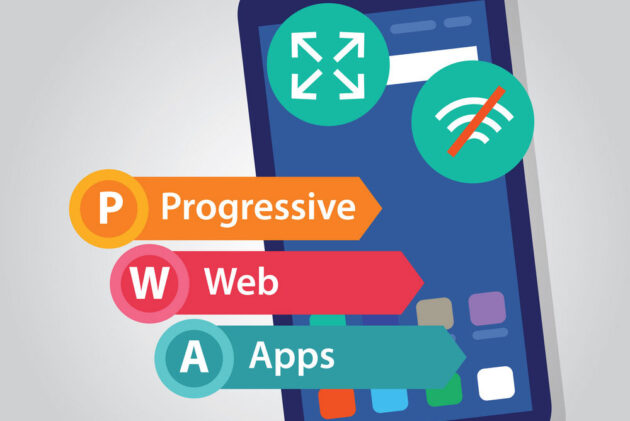キャッシュとは?ブラウザキャッシュの基本知識。削除方法も解説

IT用語のひとつでキャッシュという言葉をよく目に耳にすることはありませんか?
「キャッシュを削除すれば、もっとスムーズにホームページが閲覧できる」「ストレージの空き容量を増やすにはキャッシュをクリアする必要がある」という話もよく聞きます。
そのため、「キャッシュが溜まると、やっかいな存在になってしまうのでは?」という先入観もあります。
ホームページやネットショップなど、インターネット上から情報を発信して健全に運営していくためには、キャッシュの目的と役割について、十分に理解しておくことが重要となってきます。
そこで、今回はキャッシュとは何か、キャッシュの利用目的・メリット・デメリットについてお伝えします。主要ブラウザでキャッシュを削除する方法も、合わせて解説します。
キャッシュと関連性の深いIT用語として、リロードとスーパーリロードについてもわかりやすくお伝えしますので、ご興味のある方はぜひ最後までお付き合いいただければと思います。
CONTENTS
キャッシュとは何か

さて、今回のテーマであるキャッシュという言葉から、どのようなイメージをお持ちでしょうか。商品を購入する際に、店員から「お支払い方法は?」と聞かれて「キャッシュ(現金)で」と答えることもあります。一方、WEB業界ではまったく意味が異なります。
英語で「現金」を意味する「キャッシュ」の綴りは「cash」ですが、IT用語の「キャッシュ」の綴りは「cache」と表記します。
ユーザーがホームページを快適に閲覧できる環境を整えていくためにも、キャッシュとはどのようなものか、正しく理解する必要があります。
キャッシュとは?
英語で「キャッシュ(chche)」のもともとの意味は、「貯蔵場所・隠し場所」といった意味です。IT用語でキャッシュとは、簡潔に表現すると、「一度読み込んだインターネット上のデータを一時的に保存する仕組み」のことを指します。
通常、インターネットをしていて特定のホームページやネットショップにアクセスする際には、パソコンやスマホで下記のように手順で処理が施されています。
- パソコンやスマホなど使用端末にホームページのデータが読み込まれる
- WEBブラウザによってホームページのデータを閲覧できるように変換される
- ホームページが表示され快適に閲覧できる
この3つの段階のうち、もっとも手間と時間がかかるのが最初の段階で、サーバー上に存在するホームページの読み込み作業です。使用端末が比較的新しいものであればほとんど問題ありませんが、極端に古い端末を使う場合は、読み込みに時間がかかることがあります。
アクセスしたホームページに画像や動画など多くの情報が詰め込まれている場合は、通信速度にも影響するため、1ページの内容が完全に表示されるまでに時間を要することもあります。
「同じホームページを頻繁に閲覧するのに、ストレスなく快適に表示するにはどうすれば良いのか」という課題に直面した時、キャッシュについて十分に知識を得ておくことが必要となってきます。
同じような類の言葉でよく混同されがちなのがクッキー(Cookie)です。
参考:クッキー(Cookie)とは?ホームページ・ネット初心者むけ基礎知識
キャッシュの種類
一口にキャッシュとは言っても、3つのタイプに分類されており、それぞれの特徴と役割にも違いがあります。
ブラウザキャッシュ
ブラウザキャッシュとは、パソコンやスマホなどの端末でインターネットをする時に、使用するWEBブラウザに保存されるキャッシュのことを指します。
WEBブラウザのことをブラウザと言い、ホームページを閲覧するために使用するソフトのことです。よく使われるブラウザでは、Google ChromeやFirefox、Microsoft Edgeなどがあります。
特定のホームページにアクセスした時に、WEBブラウザがデータを読み込んでから表示されます。データの読み込みから表示されるまでの間に、画像・文章・HTMLなどのデータが一時的に保存される仕組みです。
その後、時間が経過してから再度、同一のホームページにアクセスすると、前回よりも速く快適に表示されるのは、このブラウザキャッシュの仕組みによるものです。
サーバーキャッシュ
サーバーキャッシュとは、インターネット上のWEBサーバーに保存されるキャッシュのことです。特定のホームページに初めてアクセスした時にWEBブラウザに送信されるデータが、一時的にキャッシュページとして保存される仕組みです。
「以前アクセスしたホームページに再度アクセスした時に、表示がより速くスムーズになる」という点では、ブラウザキャッシュと共通しています。そういった意味では、サーバーキャッシュとブラウザキャッシュの本質と役割は同じですが、それぞれ異なる点もあります。
キャッシュの場合は、IDやパスワードといった個人情報が保存されることはありません。ブラウザキャッシュの場合は、スマホやパソコンなどのデバイスに保存されるため、端末のストレージに深く影響することとなります。
一方、サーバーキャッシュでは使用端末には関係なく、使用するWEBサーバーのみで保存される仕組みです。それぞれキャッシュの保存先が異なることを理解しておくと良いでしょう。
ストリーミング再生のキャッシュ【補足】
キャッシュの例外的なパターンとして、ストリーミング再生のキャッシュについて補足します。お使いのスマホにストリーミング再生用のアプリをインストールして、音楽鑑賞や動画の閲覧を楽しむ人も多いことでしょう。
ストリーミングとは、インターネットに接続して音楽を聴いたり、映像を視聴する再生方式のことを指します。ストリーミング再生を活用することにより、スマホのストレージ容量を気にせずに楽しめるのが大きなメリットです。
音楽・映像データをお使いのスマホのストレージに一時的に保存した後に、同じデータが再生される仕組みです。これをうまく活用することにより、映像と音の途切れなど不鮮明な箇所がないように未然に防ぐとともに、データの通信料の無駄を節約することにも繋がります。
キャッシュを利用するメリット

ここから先は、キャッシュにはどのような役割があるのか、キャッシュを利用することでどんなメリットが得られるのか、詳しく説明します。
ホームページの読み込みがスピーディーに
ホームページを閲覧するのに、表示が遅いとストレスになってしまうこともあります。 キャッシュを利用することにより、ホームページの読み込みから表示までの時間を短縮できるので、スムーズに閲覧できるようになります。
特定のホームページに初めてアクセスする時は表示に時間がかかりますが、キャッシュの仕組みにより、同一のホームページを再び閲覧する際には、すでに保存されたデータを再利用することとなりますので、読み込みがスムーズになるというわけです。
キャッシュの仕組みを活用して、読み込みから表示までのスピードが短縮されることにより、ユーザーの離脱率を防ぐ対策としても有効性が高いです。
一方、SEOの観点からはどうでしょうか。
ユーザーにはストレスフリーな快適な環境でホームページを閲覧できるようになることから、Googleの検索エンジンからの高評価にも繋がることでしょう。ホームページの表示スピードも評価の要素のひとつとなりますので、ここは肝心なところです。
データ通信量を抑えて節約対策
キャッシュの仕組みにより、パソコンやスマホなど使用端末内にデータが保存されるため、データ通信量の節約の効果も期待できます。
とくにスマホでインターネットをする場合、月々のデータ通信量には上限が設けられるケースが多いです。そのため、データ通信量を一定以内に収まるように注意しなければなりません。
そのような場合にも、このキャッシュの仕組みが活かされることとなります。初回アクセスした時は、インターネット上からすべてのデータを読み込む必要があります。
しかし、同一のホームページに再びアクセスした場合は、一部のデータのみを通信するだけで良いので、データ通信量を減らすことができるのです。
キャッシュを利用するデメリット

更新内容が反映されず古い内容が表示されることもある
キャッシュの仕組みにより、同一のホームページにアクセスした際に、スムーズに表示されるのが大きなメリットである反面、そのホームページに更新作業が行われた場合は注意が必要です。
1度ホームページを閲覧してから、その後に更新した場合や変更箇所があった場合、古い内容のものが表示されることがあります。更新された内容がスムーズに反映されないケースもありますので、注意しましょう。
万が一、古い内容のものが表示された場合、この問題を解決する方法は簡単です。パソコンの「F5」のキーを押すと、ホームページを再読込みすることが可能です。
「F5」を押しても状態が変わらない場合は、左下の「Ctrl」キーを押したまま「F5」を押すと強制的に再読込みすることができます。
キャッシュが増えすぎると動作が鈍くなる
キャッシュの仕組みにより、表示スピードが短縮化され、快適な環境でインターネットができるようになるという点ではメリットが大きいです。
しかし、キャッシュの保存量が増加することが原因で、かえって動作が遅くなってしまうこともあります。
ストレージ容量が圧迫される
キャッシュは基本的に、パソコンやスマホなどの端末の内部にデータとして保存される仕組みです。
そのため、キャッシュを保存するにも容量に限界があります。データの保存量が増えて限界に近づくと、ストレージ容量が圧迫されてしまいます。すでに容量が限界に達した場合は、データが古い順に自動的に消去される仕組みです。
先ほど、「キャッシュが増えすぎると動作が鈍くなることがある」とお伝えしましたが、ストレージ容量が圧迫されることが原因のひとつであるとも考えられます。
ストレージ容量が圧迫されると、新しいアプリを追加したり、新しい動画や写真などのデータの保存ができなくなることもあります。不要なキャッシュは速やかに消去して、お使いの端末を快適な環境で使えるように維持しましょう。
キャッシュを削除するには
キャッシュを活用することでさまざまなメリットがありますが、このまま放置しておくと溜まってしまうので、コンスタントに削除する必要が出てきます。
溜まったキャッシュを削除することをキャッシュクリアと言い、この操作を行うことによって、WEBブラウザに残されていたキャッシュがリセットされます。キャッシュを削除した後は、クリーンな状態になり、WEBブラウザ上で新たに読み込みされるようになります。
ここでは、Google Chrome・Mozilla Firefoxなど、主要ブラウザでキャッシュクリアする方法について解説します。
Google Chromeで削除する方法

普段パソコンでGoogle Chromeをお使いの方は、下記の手順でキャッシュの削除を行うと良いでしょう。
- Google Chromeを立ち上げて右上の「︙」のアイコンを選択
- 「検索」の下にある「その他のツール」から「閲覧履歴の消去」をクリック
- 「閲覧履歴データの削除」の白い画面から「基本設定」に進む
- 「基本設定」の下にある「期間」から下向きの三角 (▼) を選択
- 「1時間以内・過去24時間・過去7日間・過去4週間・全期間」のうちいずれかを選択
- 「閲覧履歴」「Cookieと他のサイトデータ」「キャッシュされた画像とファイル」のうち必要な項目をチェック (複数の項目を選択してもOK)
- 内容を確認して「データを削除」の青いボタンを選択
Chromeアプリ (Android・iPad・iPhone)
タブレットやスマホをお持ちで、Google Chrome (Chromeアプリ) をお使いの方は、下記の手順でキャッシュを削除することが可能です。
- スマホまたはタブレットでGoogle Chromeのアプリを立ち上げる
- メニューバーから「︙」のアイコンを選択
- 「履歴」に進み「閲覧履歴データを削除」から「期間」を選ぶ
(1時間以内・過去24時間・過去7日間・過去4週間・全期間」のうち任意で選択) - 「キャッシュされた画像とファイル」など複数の項目が表示され任意で選択
- 選択した項目にチェックが入ったことを確認して「データを消去」を選択
Mozilla Firefoxで削除する方法
Mozilla Firefoxをお使いの場合、手動でキャッシュクリアする方法と自動で削除する方法があります。
手動でキャッシュクリアする手順
- Mozilla Firefoxを立ち上げる
- 「Ctrl」(コントロール) ・「Shift」(シフト) ・「Del」(デリート) キーを同時に押す
- 「最近の履歴を消去」の画面から「キャッシュ」にチェックマークが入っているか確認して「OK」を選択
自動でキャッシュクリアする手順
下記の設定を行うことにより、今後Mozilla Firefoxを立ち上げて終了するごとに、キャッシュがその都度、自動的に削除されるようになります。
- Mozilla Firefoxを起動して右上端の「三」のアイコンを選択
- 「オプション」から「プライバシーとセキュリティ」を選択
- 「履歴」から「終了時に履歴を削除」にチェックを入れる
Microsoft Edgeで削除する方法
Microsoft Edgeでキャッシュを削除する手順は下記の通りです。
- Microsoft Edgeを立ち上げて画面右上端の「…」マークを選び「設定」をクリック
- 左側の「プライバシー、検索、サービス」を選択
- 「閲覧データをクリア」から「クリアするデータの選択」のボタンを選ぶ
- 「閲覧データをクリア」の画面が立ち上がり該当する項目にチェックを入れ確認
(表示される項目は閲覧の履歴・ダウンロードの履歴・Cookieおよびその他のサイトデータ・キャッシュされた画像とファイル) - 画面下の「今すぐクリア」青いボタンを選択
Internet Explorer11で削除する方法
- Internet Explorer11を起動して画面右上の「ツール」のアイコンを選択
- 「セーフティ」を選択すると横側に画面が開き「閲覧履歴の削除」を選択
- 「閲覧履歴の削除」のダイアログボックスが表示される
- 「インターネット一時ファイルおよびWebサイトのファイル」にチェックを入れる
- 画面下の「削除」を選択
1つ補足しておくと、Windows10のパソコンにMicrosoft Edgeが標準搭載されるようになりました。そのため、Internet Explorerが搭載されていない場合があります。
後継となるWEBブラウザとして、IEとの互換性のあるMicrosoft Edgeへの移行について推奨されています。Microsoft社では従来の主要ブラウザであったInternet Explorer (IE) のサポートを「2022年6月15日に終了する」と発表しました。
Safari(iPhone・iPad)で削除する方法
iPhone・iPadをお持ちでSafariでインターネットを閲覧する方は、下記の手順でキャッシュを削除することが可能です。
- ホーム画面から「設定」のアイコンを選び「Safari」を選択
- Safariの設定画面から「Webサイトデータ」をタップ
- 「全Webサイトデータを削除」を選択
- 「Webサイトデータ削除」の小さな白い画面が表示され「削除」を選択
キャッシュの削除 (クリア) とスーパーリロードを比較
スーパーリロードとは?
キャッシュの仕組みを使わずに、WEBサーバーから新規でデータを読み込む手法のことをスーパーリロードと言います。強制的にデータの再読み込みをすることから、スーパーリロードのことを強制再読み込み、またはフルリロードと呼ぶこともあります。
このスーパーリロードは、ホームページを運用していく上で、キャッシュの仕組みを活用せずに、表示スピードについて検証する場合にもよく使われています。
キャッシュの削除 (クリア) ・リロード・スーパーリロードとの違い
それでは、キャッシュの削除 (クリア) とリロード、スーパーリロードにはどのような違いがあるのでしょうか。リロードとは英語で「再積み込みする・再充填する」といった意味があります。
一方、IT用語におけるリロードとは、キャッシュを活用した再読込みのことを指します。パソコンでリロードの操作を行う場合は、キーボードの上部に位置する「F5」のファンクションキーを1回押します。または、お使いのWEBブラウザの左上にある丸い矢印を押すと、リロードできます。
ただし、リロードの操作を行っても効かない場合もあります。リロードで再読込みしても効かない場合は、強制的に読み込む操作として、スーパーリロードを行います。
キャッシュの削除のことをキャッシュクリアと言い、溜まったキャッシュをいったん削除して、WEBサーバーから最新のデータを取り込む手法です。キャッシュクリアを行うことにより、余分なデータが完全に削除されるため、動作が軽くなり、より快適にインターネットができるようになります。
スーパーリロードの手順
スーパーリロードの操作は簡単・スピーディーにできます。ただし、使用するWEBブラウザにより、スーパーリロードの操作方法にはそれぞれ違いがあります。
そこで、各WEBブラウザの操作方法の違いについて詳しく見ていきます。
Google Chrome
パソコンでインターネットを行う際にGoogle Chromeをお使いの方は、下記のやり方で簡単にスーパーリロードの操作が完了します。
「Ctrl」ボタンを押しながらファンクションキーの「F5」を押します。または、「Ctrl」キーを押しながら、Google Chromeの左上の丸い矢印を押すと良いでしょう。
iPhoneでGoogle Chromeを使用する場合
Google Chromeを開いて右上の赤い丸のついたアイコンを選択して、「設定」画面を開きます。
「プライバシー」に進み、「閲覧履歴の消去」を選択すると、「閲覧履歴」「キャッシュされた画像とファイル」など複数の項目が表示され、消去する項目を選択します。
Microsoft Edge
パソコンでMicrosoft Edgeをお使いの方は、下記の通り3つの操作方法があります。
- ファンクションキーの「F5」を押す
- 「Ctrl」キーを押しながらMicrosoft Edgeの画面左上の丸い矢印 (更新ボタン) を押す
- 「Ctrl」キーを押しながらキーボードの「R」を押す
Internet Explorer
パソコンでInternet Explorerをお使いの場合は、下記の2通りの操作方法があります。
- 「Ctrl」キーを押したまま「F5」キーを押す
- 「Ctrl」キーを押しながらInternet Explorerの画面左上の丸い矢印 (更新ボタン)をクリック
Mozilla Firefox
パソコンでMozilla Firefoxのブラウザを使う方は、下記の3通りの方法があります。
- 「Ctrl」キーを押した状態で「F5」を押す
- 「Shift」キーを押したままブラウザ画面左上の丸い矢印の更新ボタンを押す
- 「Ctrl」キーを押したままの状態で「Shift」キーと「R」のキーを押す
キャッシュとは?ブラウザキャッシュの基本知識 まとめ
今回の記事ではキャッシュをテーマとして取り上げ、基礎知識・役割・長所・短所・削除する方法について詳しく解説しました。
キャッシュを設定してこれを活用することにより、ホームページの表示がよりスピーディーになり、ストレスフリーな環境を維持することができます。
しかし、インターネットを楽しんでいる合間にもキャッシュがどんどん溜まってしまい、そのままの状態にしておくと動作が重くなることもあります。
「以前のようにサクサク快適にアクセスできなくなった」という方は、キャッシュを削除しておくことをおすすめします。
また、今回の記事ではスーパーリロードの方法についても解説しました。普段お使いのWEBブラウザの動作環境を確認して、必要に応じてキャッシュクリアやスーパーリロードの操作を行うと良いでしょう。
弊社は、コーポレートサイト・採用サイト・ECサイト・LPサイトなど、様々なホームページの制作に対応しております。
またSEO対策・SNS運用・リスティング広告運用などWEBマーケティングも得意としており、集客にお悩みの方はぜひご相談ください。
まずはお気軽にお問合せください。
お見積り・お問い合わせはこちら